Curso de Android: Instalación del entorno de desarrollo y SDK
Algunas de las primeras preguntas que se plantea cualquier persona que quiere iniciarse en la programación de aplicaciones para Android son: ¿qué programas necesito instalarme para empezar con esto?, y ¿será muy complicada la instalación y configuración?
En nuestro recién lanzado Curso de Desarrollo de Aplicaciones para Android explicamos estos primeros pasos de forma sencilla, de manera que nuestros alumnos pueden instalarse sin problemas y en pocos minutos el entorno de desarrollo y el SDK de Android, elementos imprescindibles para comenzar su trabajo. En este post vamos a explicar cómo realizar esta instalación fácilmente. Si tenéis algún problema, por favor usad los comentarios y os echaremos una mano. Igualmente, si algo falla, por favor comunicádnoslo:
Descarga e instalación de Eclipse
Para empezar a desarrollar con el SDK de Android, es necesario descargar un entorno de desarrollo. Se pueden usar varios, como puede ser Netbeans, Java-Eclipse SDK (en adelante Eclipse ), IntelliJ IDEA, etc… En este curso aprenderemos a configurar Eclipse, ya que es el más utilizado para desarrollar en Android.
Deberemos dirigirnos a http://www.eclipse.org/downloads/ y descargar una versión de Eclipse. Aconsejamos la versión Eclipse Classic, aunque la RCP o la Java también pueden servir.
Página principal de descargas de Eclipse, desde aquí podemos descargar Eclipse Classic en su versión 3.7.1 o posterior para Windows, Mac o Linux.
Será necesario descargarnos previamente el JDK (http://java.sun.com/javase/downloads/index.jsp) si no lo tuviéramos ya instalado.
Una vez descargado e instalado el Eclipse, lo ejecutamos y mostrará una ventana parecida a la siguiente:
Ventana principal de Eclipse
Instalación de las ADT y del SDK
En versiones anteriores, era necesario descargarnos antes el SDK e instalarlo por nuestra cuenta y luego configurar el ADT para que apunte al lugar donde lo habíamos instalado. Ahora este proceso es mucho más sencillo con las últimas actualizaciones de las ADT. Veamos cómo se hace ahora:
- Con el Eclipse abierto, nos vamos al menú Help → Install New Software…
Instalación de ADT (I)
- Pulsamos Add… y agregamos las fuentes de Android: en Name lo que queramos (Android, por ejemplo) y en Location ponemos https://dl-ssl.google.com/android/eclipse/ y pulsamos OK.
Instalación ADT (II)
Si tienes problemas para obtener el plugin, prueba usando http en lugar de https.
- En el diálogo de Available Software, marcamos la casilla al lado de Developer Tools y pulsamos Next.
Instalación ADT (III)
- Pulsamos de nuevo Next para aceptar las herramientas que se van a instalar y por último Finish para aceptar los acuerdos de licencia.
- Una vez instalado todo, reiniciaremos Eclipse.
Al abrir Eclipse de nuevo después de haber instalado las herramientas de desarrollo, nos aparecerá una ventana como la siguiente:
lustración 6: «]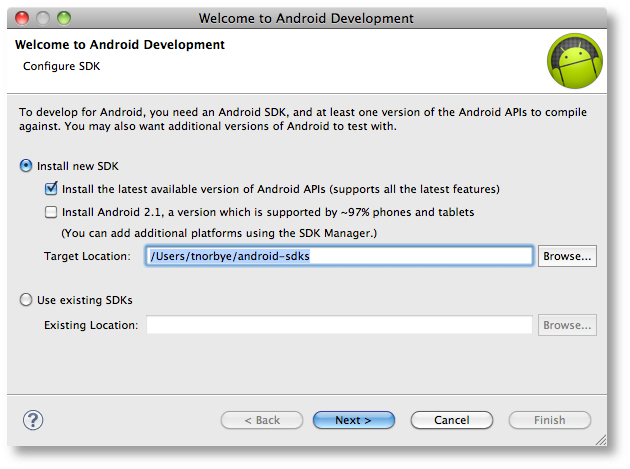
Instalación SDK (I)
En ella podemos marcar dos opciones,
- Instalar la última versión del SDK de Android,
- Instalar la versión 2.1, la cual es soportada por el 97% de los terminales Android a fecha de noviembre de 2011.
Instalación SDK (II)
- Es indiferente la opción que marquemos ya que luego podremos instalar más versiones. En este caso se ha optado por marcar la opción de instalar la última versión del SDK. En este momento se empezará a descargar e instalar el último SDK de Android. Una vez haya terminado el proceso, pasamos a configurarlo.
Configuración del SDK
Una vez realizado el proceso descrito en el apartado anterior, Eclipse permite acceder a Android SDK Manager ( entorno de instalación y descarga de paquetes (Packages) de herramientas, APIs, fuentes, ejemplos, etc.. ) mediante este entorno podremos configurar el SDK. El acceso a este interface se realiza pulsando en el siguiente icono de la siguiente Ilustración situado en la barra superior de herramientas de Eclipse:
Botón de configuración del SDK
Configuración del SDK
En esta ventana seleccionamos aquellos componentes que queramos instalar. Recomendamos instalar al menos las APIs 8 y 10, ya que son las que mayor número de usuarios poseen, tal y como vimos en el gráfico de la primera unidad.
La API 8 será la que utilizaremos a lo largo de este curso, por lo que como mínimo habrá que instalar ésta.
Actualización del SDK y las Android Development Tools (ADT)
Para actualizar el SDK lo haremos desde la misma ventana que la captura del apartado anterior. En ella aparecerán si tenemos componentes para actualizar o no.
Para actualizar las ADT:
- Nos dirigiremos a Help → Check for Updates. Si no hay actualizaciones, mostrará un mensaje diciéndolo y entonces habremos acabado.
- Si hay, se mostrará una ventana en la que deberemos marcar las casillas que aparecen y pulsar Next.
- En los detalles de la actualización pulsamos Next.
- A continuación deberemos aceptar los acuerdos de licencia y pulsar Finish.
- Finalmente reiniciaremos Eclipse.
Esta entrada tiene 2 comentarios
Los comentarios están cerrados.
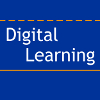

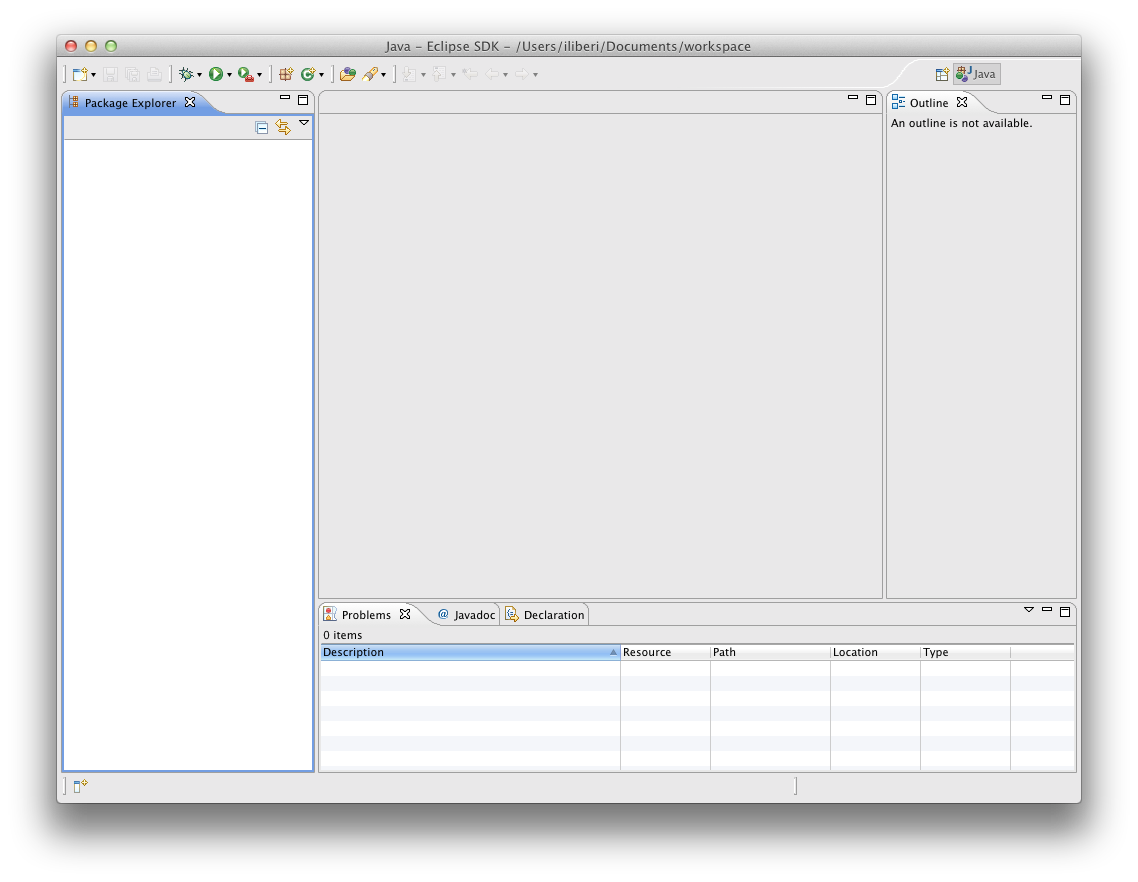
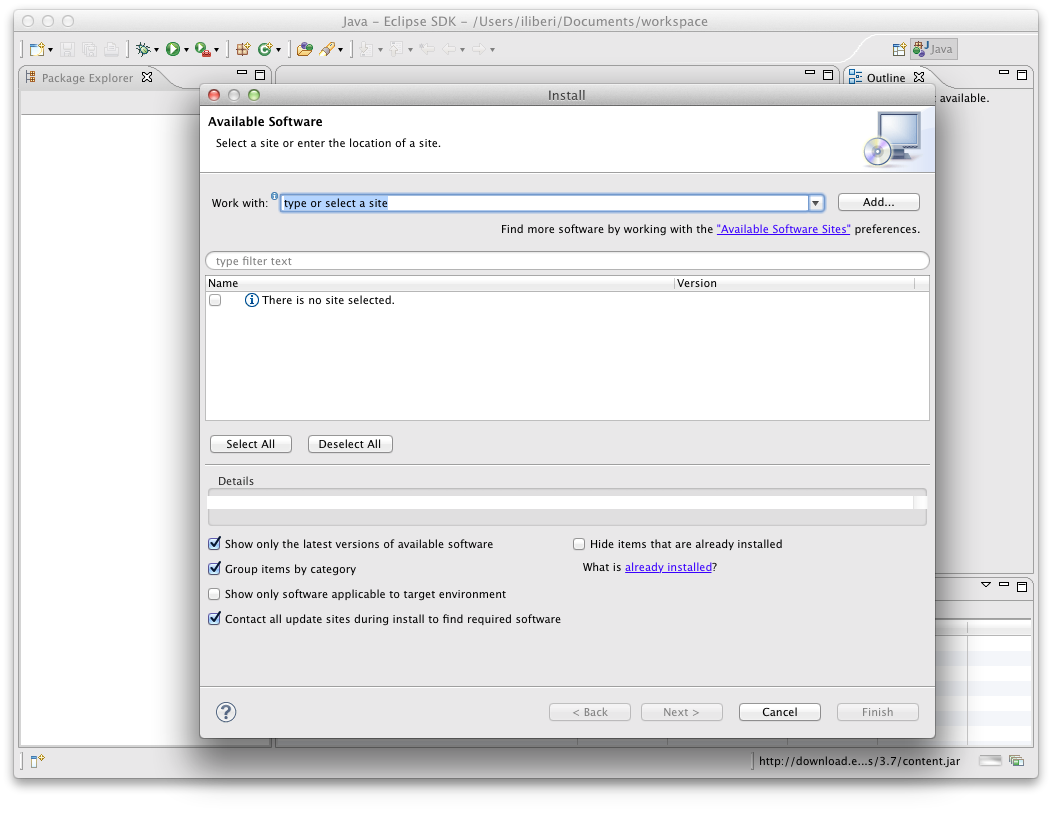
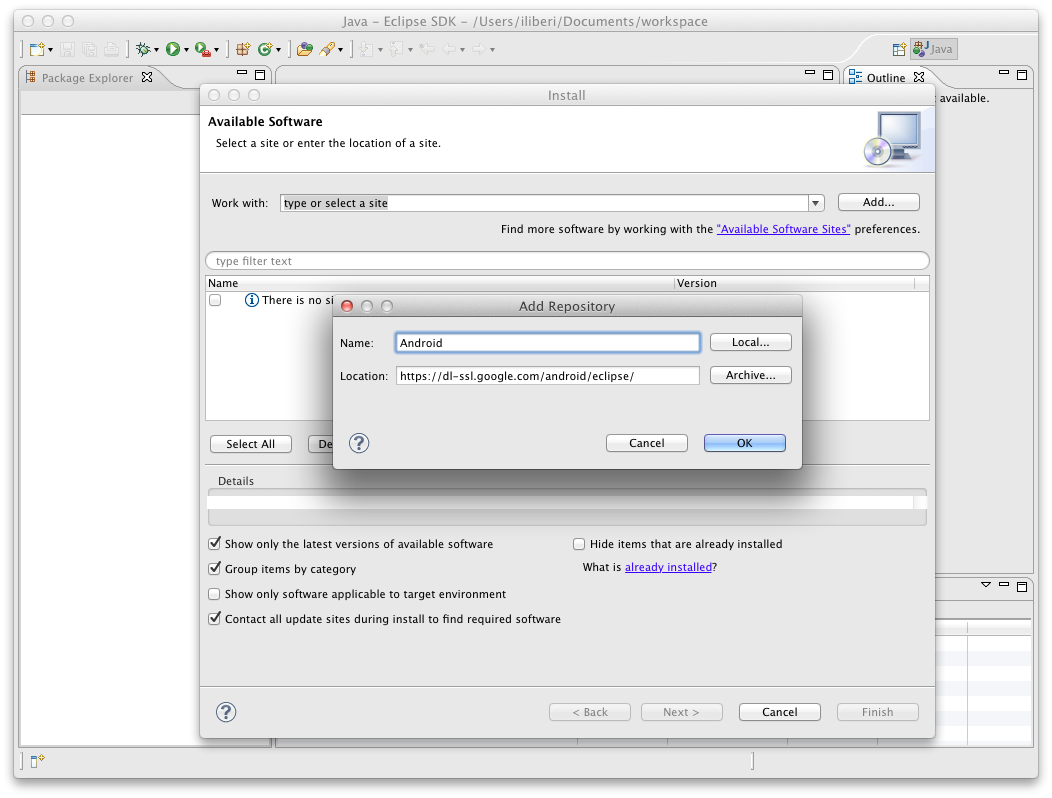
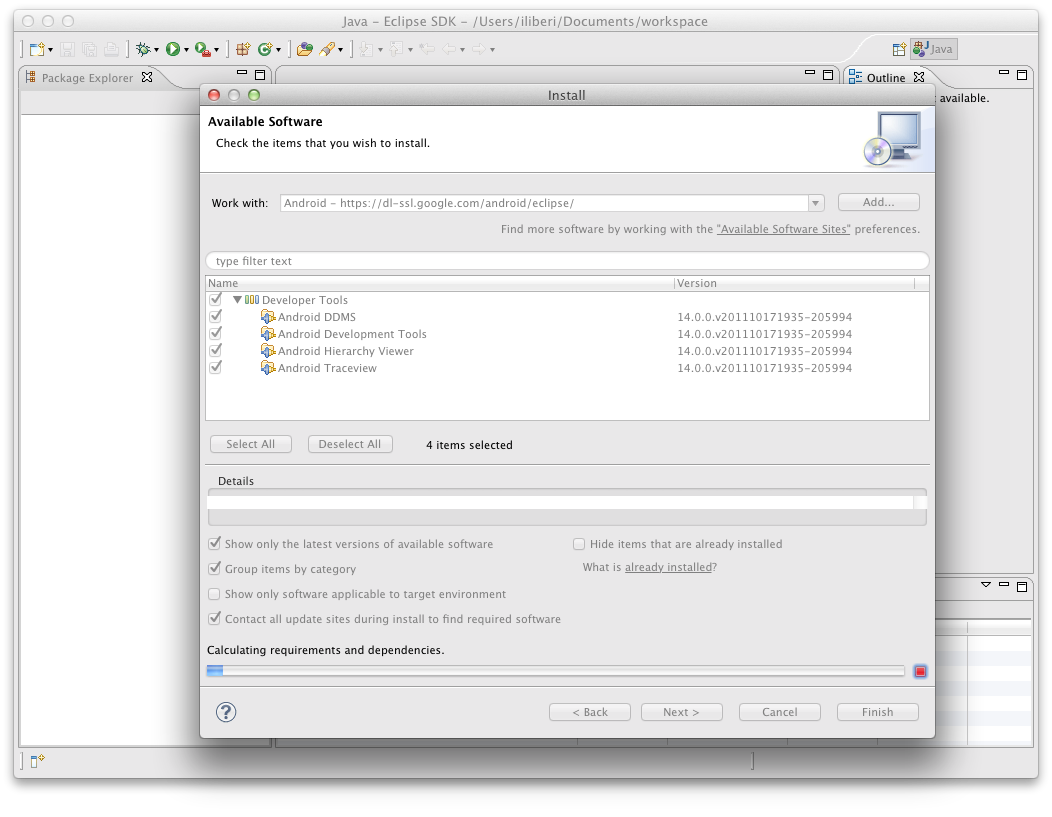
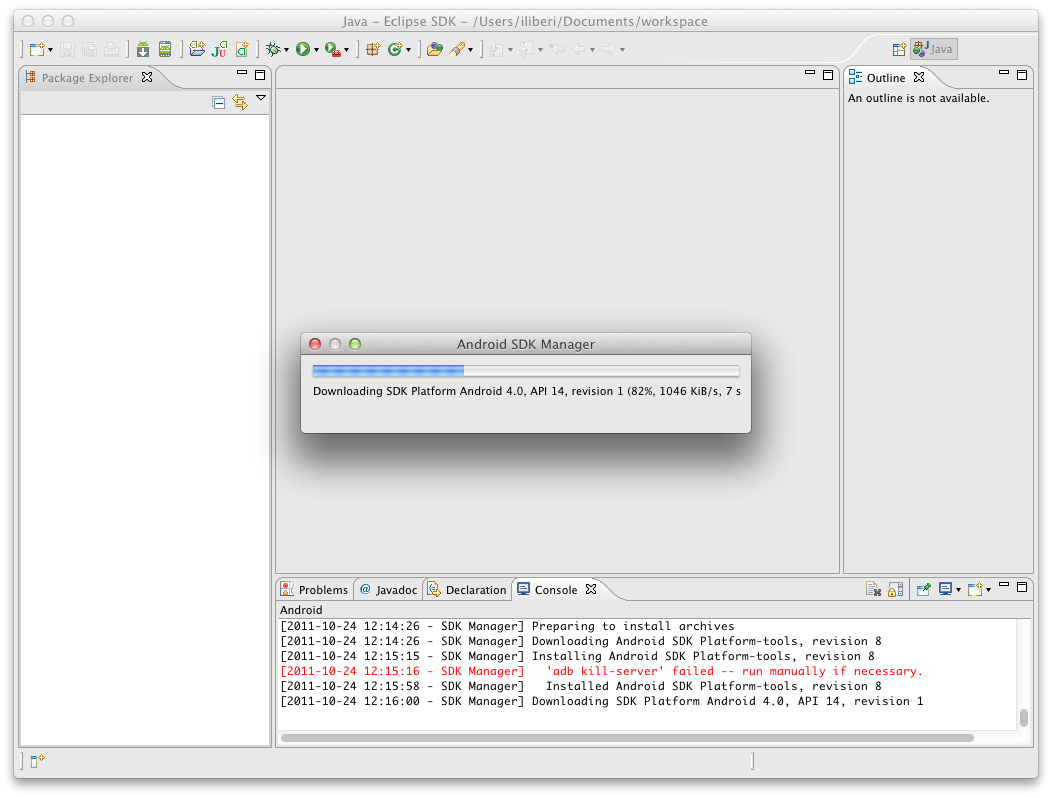

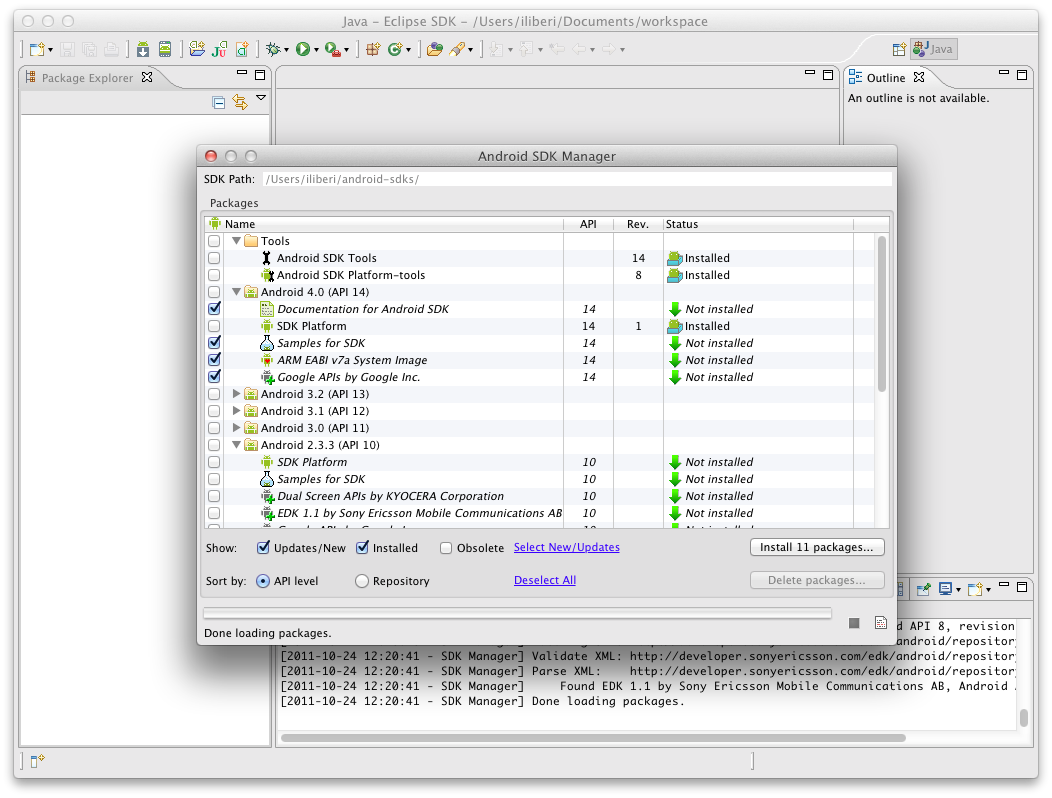
Gracias Wilfredo, la verdad es que cada vez es más sencillo instalar el entorno de desarrollo y el SDK de Android, por lo que hay menos excusas para ponerse a aprender a programas aplicaciones, profesion de futuro (y cada vez más de presente) donde las haya.
Un saludo.
Hermoso tutorial amigos. Felicitaciones… me encantó….