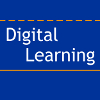Instalar Linux -Ubuntu- en Windows, usando Wubi (parte 2)
En el post anterior sobre la instalación de Ubuntu en Windows usando Wubi, habíamos finalizado la instalación de Wubi en nuestro sistema operativo y nos habíamos quedado reiniciando el ordenador. Al arrancar de nuevo, nos aparecía el siguiente menú:
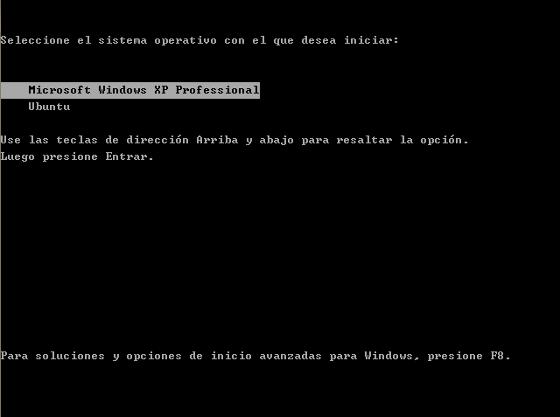
Seleccionamos Ubuntu de las opciones que nos ofrece (aunque como se ve, podríamos seguir utilizando Windows, XP, que es el sistema operativo que teníamos originalmente instalado en este equipo) , y vamos a comenzar la instalación de Ubuntu.
Seleccionado Ubuntu nos sale ….
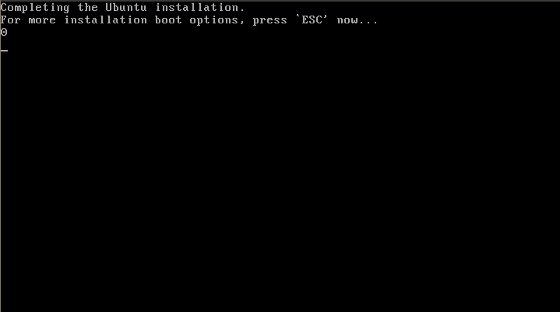
Tardará un rato en continuar, así que no os preocupéis por lo que tarda…
Si pulsáis la tecla ESC, aparecerá este menú.
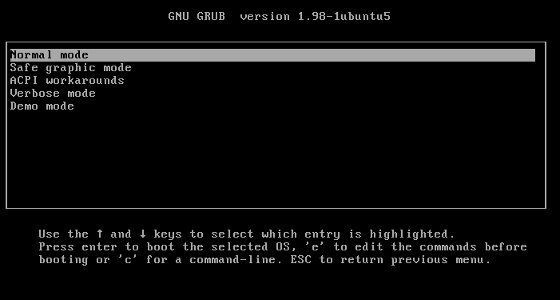
Es para seleccionar el modo de instalación, lo dejamos en Normal mode y pulsamos en ESC para continuar.
Y comienza la instalación:
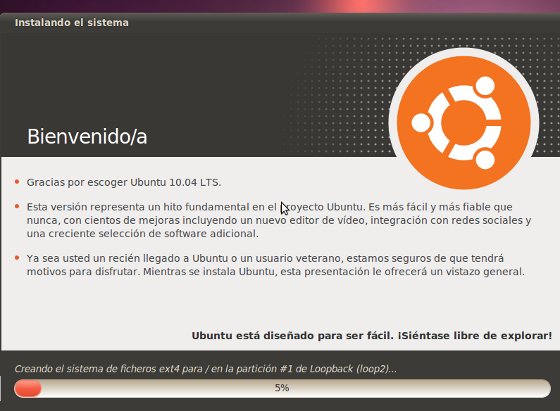
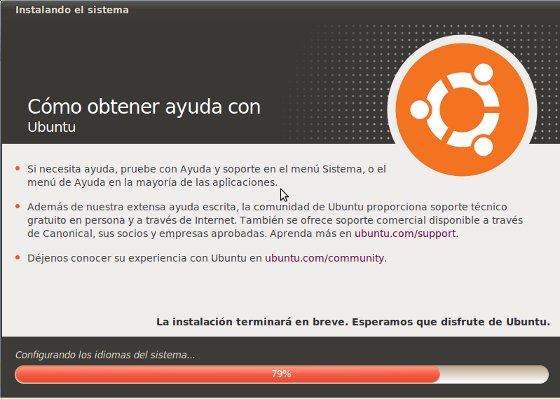
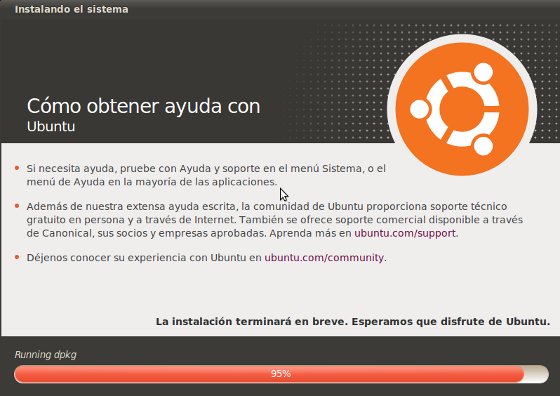
Una vez terminada la instalación el equipo se reinicia de nuevo y ya tenemos instalado nuestro Ubuntu sin tener que particionar el disco. Siempre que arranquemos (mientras no desinstalemos Wubi) nos saldrá un menú para seleccionar el sistema operativo con el que queremos trabajar. En este caso, naturalmente, escogeremos Ubuntu.
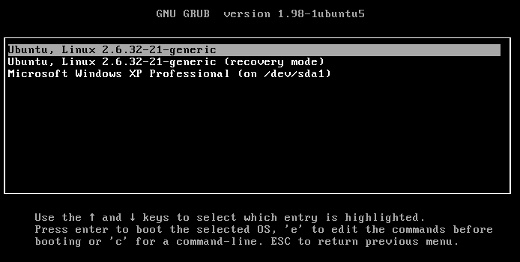
Ahora no pide que seleccionemos nuestro usuario y pongamos la contraseña.
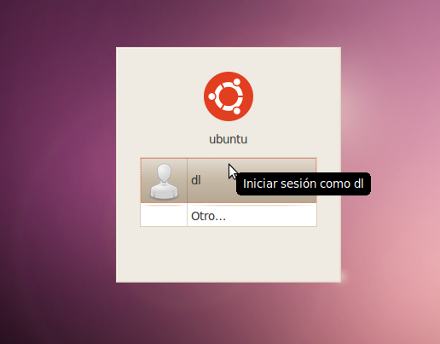
Ya tenemos Ubuntu instalado y listo para usar…
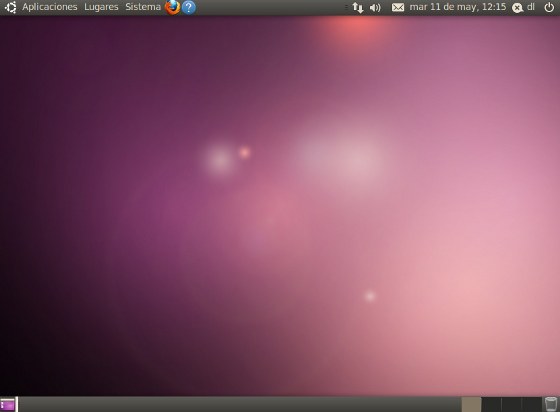
Vemos como hacerlo: creamos una carpeta en el disco C: y la llamamos wubi
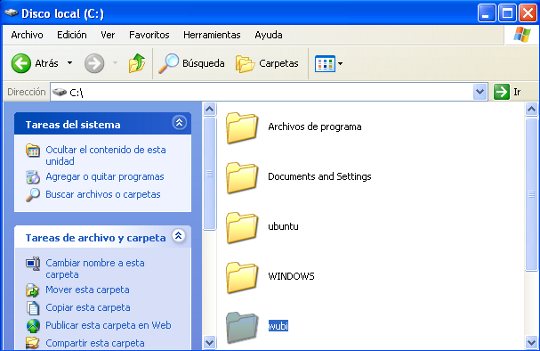
Copiamos a esta carpeta el archivo wupi y la iso de ubuntu que hemos bajado anteriormente.
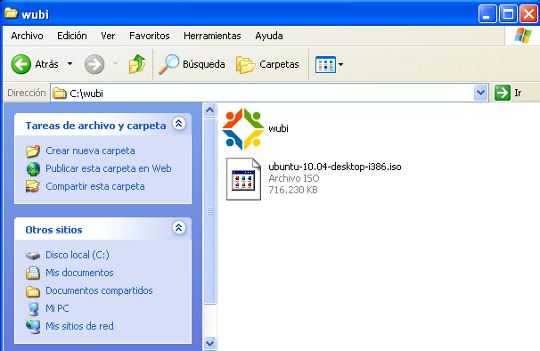
Una vez realizado esto, nos iremos a Inicio, ejecutar y escribiremos cmd.

Una vez dentro del entorno MS-DOS.
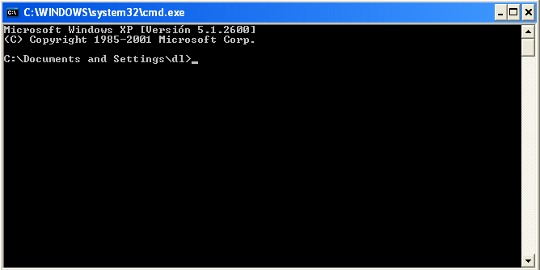
Escribimos cd.., para cambiar de directorio y pulsamos la tecla ENTER, y volvemos a escribir cd.. y pulsamos la tecla ENTER.
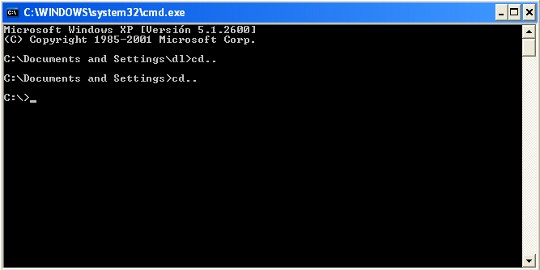
Escribimos cd wubi.
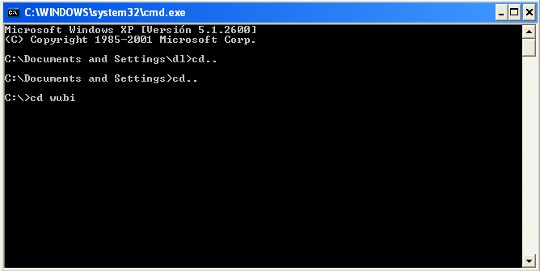
Y escribiremos wubi.exe –32bit, pulsamos la tecla ENTER y empezará el proceso de instalación análogo a lo descrito anteriormente.
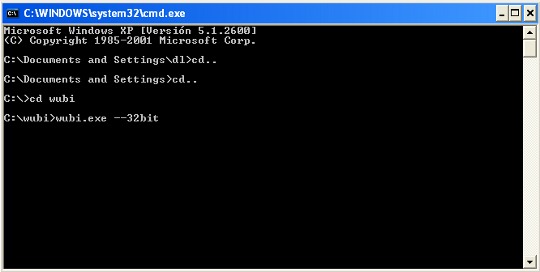
Como ya indicamos en el anterior post, este material forma parte del curso Iniciación al Sistema Operativo Linux al que podéis acceder de forma gratuita en la modalidad de autoformación (para ello basta con entrar en nuestra plataforma Moodle y registrarse como usuario), pero hemos querido también publicarlo en el blog para que los que aún no son usuarios de esta plataforma puedan acceder a él.