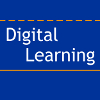Tema 1 del Curso ‘Diseño Gráfico con Inkscape’:
Este documento es un extracto de nuestro curso ‘Diseño Gráfico con Inkscape’. Corresponde a los contenidos teóricos del primero de los 25 temas que componen el Curso que además incluye la realización de varios Proyectos evaluados y aseosrados por el Tutor y toda una serie de recursos multimedia complementarios (videos, screencasts,…).
En este primer tema se presenta el programa Inkscape, potente herramienta de dibujo vectorial, software libre y gratuito , que nos permite realizar diseños gráficos de calidad profesional (logos, dibujos, carteles,…) con una amigable interfaz gráfica.
Puedes inscribirte y empezar el curso hoy mismo con nuestra modalidad ‘matrícula siempre abierta’. El Tutor (y Autor) del Curso es Joaquín Herrera (Joaclint), profesor y diseñador gráfico, reconocido experto y uno de los mejores divulgadores y docentes en este campo.Información e Inscripción
Curso Inkscape: Instalación y filosofía de trabajo del programa -Transcripción de la presentación en formato texto
0.0.- INTRODUCCIÓN
En esta primera lección del curso no se aprende a usar Inkscape, lógicamente, pero si nunca se ha utilizado una herramienta de edición vectorial es probable que su lectura aclare los principales modos en que trabaja este tipo de software.
Tras la realización de este curso se obtiene un nivel alto de conocimientos relativos a los recursos de Inkscape y, a su vez, ese nivel de conocimientos permitirá seguir investigando y profundizando de una manera personal y autónoma.
0.1.- DESCARGA E INSTALACIÓN
En esta edición del curso se usan referencias y capturas de pantalla relativas a la versión 0.48. Muchos de los recursos ya estaban presentes en ediciones anteriores pero la versión 0.48 llegó cargada de importantes novedades, por lo que se recomienda su descarga e instalación.
El lugar más apropiado para la descarga es la web oficial en su sección correspondiente. Allí encontraremos versión para Windows, GNU/Linux y Mac OSX.
Para muchas distros de GNU/Linux lo más rápido es la instalación a través de repositorio.
La instalación para los usuarios de Windows es tan sencilla como hacer doble clic en el archivo EXE y seguir las instrucciones.
Los usuarios de Mac OSX también disponen de todo lo necesario en la web oficial antes mencionada.
0.2.- INTERFAZ DE TRABAJO
gráficos3
La interfaz presenta todos los elementos a los que estamos acostumbrados, con multitud de atajos en forma de iconos que prácticamente se explican por sí solos.
En la parte superior están los tradicionales menús y los iconos de las ediciones más habituales como Guardar, Alinear…
A los lados de la interfaz de trabajo se hay dos columnas de Iconos. En el lado izquierdo una Caja de herramientas con las que afrontar nuestros retos de diseño gráfico; y a la derecha unas herramientas destinadas a conseguir precisión en la colocación de los elementos gráficos (son los llamados ajustes o snaps).
En la parte inferior hay una barra con una Paleta de colores y más abajo una barra con información contextual del objeto seleccionado y que dependerá también de la edición que esté en curso.
Por último, en el centro está el rectángulo que representa el papel situado sobre el lienzo blanco e infinito que será nuestro espacio de trabajo de ahora en adelante. El papel que aparece por defecto tiene un tamaño real de una DIN A-4 (210x297mm).
0.3.- HERRAMIENTAS Y OPCIONES
Un primer tanteo haciendo clics por las distintas herramientas (grupo de iconos a la izquierda de la interfaz) nos hará caer rápidamente en la cuenta de que cada una de ellas lleva asociada una serie de opciones que aparecen en horizontal en la parte de arriba. Por ejemplo, la herramienta Crear rectángulos y cuadrados cuenta con las siguientes opciones
gráficos4
De un amplio conocimiento y dominio de estas opciones dependerá en gran medida el provecho que se e pueda sacar a un software como Inkscape. Este no es el momento de profundizar en ello pero conviene arraigar una mentalidad investigadora y probar en nuestra propia piel las consecuencias de alterar uno de estos parámetros. El manejo creativo de un software consiste en llegar combinar el uso de todas las herramientas de la manera adecuada.
No debemos dejar pasar la oportunidad de mostrar los resultados a los que se pueden llegar con este software. Observemos la siguiente imagen
gráficos5
Se trata de una ilustración creada con Inkscape desde cero aprovechando fundamentalmente las características que le permiten aplicar desenfoques a los objetos. Este es un ejemplo de sus posibilidades para conseguir efectos hiperrealistas pero es muy probable que esta no sea nuestra intención en la mayor parte de los casos. Inkscape es el programa que se nos debe venir a la mente cuando tengamos por delante proyectos de diseño gráfico como logotipos, folletos, tarjetas de visita…
A continuación una de estas tarjetas para conocernos
0.4.- HERRAMIENTAS Y OPCIONES
Es muy probable que si hemos trasteado con Inkscape tengamos algo en la pantalla y hayamos decidido guardarlo con la intención de abrirlo al día siguiente y seguir trabajando. En ese caso deberemos guardar el archivo en el formato nativo de Inkscape que es SVG (Scalable Vector Graphic). Así se guardará toda la información relativa a los distintos objetos que lo componen. Es como si guardamos un archivo de texto garantizando que podremos borrar, añadir texto, volver a maquetar… Se guardará todo menos el historial, como es habitual.
Al Guardar o Guardar como… el explorador de archivos nos permitirá guardar en SVG.
Hay otras posibilidades para guardar, pero de momento no nos interesan.
0.5.- DE VECTORES A BITMAPS
Terminado nuestro diseño llega el momento de exportarlo en un formato de mapa de bits. Inkscape sólo trabaja el formato PNG ya que permite guardar con facilidad las zonas no dibujadas cómo transparentes (canal alfa). En el caso de necesitar la imagen en otro formato habrá que recurrir a un software complementario que permita la conversión (Gimp seguro que sería una buen opción).
Para obtener el PNG seguiremos la línea de comandos Archivo/Exportar mapa de bits…
Esto abrirá un cuadro de diálogo con un botón Examinar para determinar dónde guardaremos la imagen y con qué nombre -no es necesario poner la extensión PNG- (al Guardar regresaremos al cuadro anterior). Hecho esto pulsamos Exportar.
gráficos7
Lo que tendremos será una imagen basada en píxeles; y no será posible seguir editándola vectorialmente en Inkscape.
Puede que no haya quedado muy claro en esta explicación la diferencia entre una imagen bitmap y una vectorial pero es preferible ir aclarando las particularidades del formato vectorial según vayamos avanzando. De lo contrario nos centraríamos en este momento en conceptos para los que aún es demasiado pronto.
0.6.- INCORPORAR BITMAPS
gráficos8
En este diseño se ha incorporado un retrato bitmap en formato JPG; así que es posible incluir imágenes de mapas de bits haciendo la línea de comandos Archivo/Importar… Se mostrará un explorador tradicional para localizar la imagen. En este caso la variedad de formatos es amplia (JPG, PNG, GIF…). Con estas imágenes podremos hacer pocas ediciones (cambiarlas de tamaño, rotarlas…) pero pueden usarse de referencia como imágenes de fondo (blueprints) o incluso pueden formar parte de un diseño como en el ejemplo mostrado.
Al importar la imagen, Inkscape nos preguntará si queremos que ese archivo se incruste en el SVG (haciendo que pese más) o que quede enlazado
gráficos9
En enlazar hay que considerar que se va a crear una ruta relativa hacia el archivo de la imagen, para ir a buscarla cada vez que se abra el SVG, por lo que si la ruta se rompe nos aparecerá un recuadro con mensaje de enlace roto.
0.7.- ORGANIZACIÓN DEL TRABAJO
Inkscape, como cualquier editor que se precie, puede organizar el trabajo por capas, a modo de hojas transparentes. Incluyen información por separado y son muy importantes cuando los diseños son muy laboriosos. Las propiedades que hacen útiles estas capas son las de visibilidad/invisibilidad y bloqueada/desbloqueada.
Supongamos que a lo largo de la lectura de esta lección hemos sacado a escena un rectángulo y hemos importado un mapa de bits. Ambos objetos se encontrarán en la capa inicial de trabajo Capa 1 (esta capa no puede ser borrada).
Manipulamos los objetos (seleccionar y arrastrar) usando la herramienta Seleccionar y transformar objetos.
gráficos11
La zona que informa sobre las capas dice claramente que estamos en Capa 1, que está visible y desbloqueada
gráficos10
Vamos a crear dos nuevas capas. Seguimos la línea de comandos Capa/Añadir capa…; introducimos un nombre y pulsamos Añadir
gráficos12
En la zona inferior, donde antes ponía Capa 1, ahora pone el nombre de la nueva capa (en nuestro caso imagen vectorial).
gráficos13
Repetimos el proceso y añadimos una nueva capa, en este caso con el nombre imagen_bitmap. Inkscape siempre deja seleccionada la última capa creada.
Al seleccionar el rectángulo la capa cambia a Capa 1 que es donde se encuentra el objeto en cuestión. Seguimos la línea de comandos Capa/Mover la selección a la capa superior a la actual. De este modo el rectángulo irá a la capa imagen_vectorial. Ahora seleccionamos la imagen de mapa de bits y hacemos dos veces la línea de comandos Capa/Mover la selección a la capa superior a la actual, para que se encuentre en la capa imagen_bitmap.
Ya tenemos organizado el trabajo por capas. Por supuesto, lo ideal hubiera sido hacer cada objeto en la capa adecuada desde el principio…
Cuando se trabaja por capas es importantísimo revisar constantemente que la capa en la que nos encontramos es en la que queremos trabajar, de lo contrario nos tendremos que ocupar más adelante de hacer arreglos como los que hemos hecho en el ejemplo anterior.
Para saber el estado y editar algunos aspectos de las capas lo mejor es el panel que se obtiene con la línea de comandos Capa/Capas…
gráficos14
Desde aquí se puede, desde añadir o eliminar capas, hasta cambiarles el nombre, el orden, o variar su nivel de transparencia.
Cuando se elimina una capa debe tenerse en cuenta que se elimina todo lo que esté contenido en ella.
Si eliminamos las dos capas que hemos creado, comprobamos cómo desaparecen el rectángulo y la imagen de mapa de bits. Debe quedar únicamente la capa inicial Capa 1 y el lienzo en blanco.
0.8.- EDICIÓN DE OBJETO
Es importante señalar ahora los tres niveles de edición con los que podemos trabajar aunque no profundizaremos en ninguno de ellos:
*
Modo Edición de objeto
*
Modo Edición de tiradores
*
Modo Edición de nodos
Sacamos al lienzo un rectángulo y lo seleccionamos con la herramienta Seleccionar y transformar objetos. Debe tener un aspecto como el de esta ilustración
gráficos15
A partir de ahora vamos a denominar a esas flechas transformadores.
Cuando el ratón active uno de esos transformadores se pondrá de color verde y podrá ser arrastrado haciendo la edición correspondiente.
Si hacemos clic sobre el objeto, los transformadores se permutarán por otros similares que servirán para inclinar o para rotar el objeto.
El centro para esas transformaciones es el signo «+» que aparece en el centro (puede cambiarse de lugar simplemente arrastrándolo con el ratón)
gráficos16
Todas estas transformaciones corresponden a una edición de objeto que afecta a toda la figura y suponen el primer nivel de edición. Son cuatro: mover, escalar, rotar e inclinar.
No conviene olvidar una última edición que afecta a todo el objeto: eliminarlo. Para ello usamos la tecla «Supr».
Un objeto consta de Relleno y Trazo (contorno). Para editar los colores de estos dos elementos, así como las propiedades del estilo del trazo, disponemos del cuadro Objeto/Relleno y borde…
gráficos17
No vamos a estudiar aquí las posibilidades que se ofertan en este cuadro pero es importante que comencemos a familiarizarnos con el hecho de que para Inkscape un objeto consta de dos partes claramente diferenciadas y que se editan por separado.
De todas las posibilidades de selección de color (RGB, HSL, CMYK y Rueda); recomendamos la rueda de color por ser la más intuitiva de todas; escogemos el color en la corona circular y el valor en el triángulo.
gráficos18
Ha llegado el momento de hacer un diseño elemental usando el modo de edición de objeto
Nada espectacular, pero por algún sitio había que empezar.
0.9.- EDICIÓN DE TIRADORES
Al crear un cuadrado no aparece directamente con los transformadores sino con lo que vamos a llamar a partir de ahora tiradores; tal y como muestra esta ilustración
gráficos19
Si nos encontramos en edición de objeto podemos ir a la edición de tiradores a través de la segunda herramienta Editar nodos de trazo o tiradores de control…
0.10.- EDICIÓN DE NODOS
Hay varias maneras de llegar a tener nuestro objeto convertido en una secuencia de curvas y rectas editables desde sus puntos fundamentales a los que llamaremos a partir de ahora nodos. La más lógica es Trayecto/Objeto a trayecto…
gráficos22
Si hacemos la operación desde edición de objeto, para ver el cambio efectuado debemos ir al modo de edición de nodos con la herramienta Editar nodos de trazo o tiradores de control.
gráficos23
Si se convierte en trazo desde edición de tiradores veremos este cambio en el mismo instante .
En cualquiera de los dos casos ya tenemos el objeto convertido en una secuencia de rectas y curvas editables; podemos mover los nodos independientemente.
Hay varios tipos de nodos pero tampoco los vamos a estudiar aquí. Eso sí, debemos tomar nota de que se puede editar el nodo en sí o sus tiradores (en este caso el nodo no se moverá pero sí las entradas y las salidas del mismo)
0.11.- TECLA CONTROL
Ahora nos vamos a detener un momento para estudiar detalladamente tres teclas («Control», «Shift» y «Alt») y, esto es cierto, la correcta utilización de estas tres teclas hará que nuestro trabajo sea preciso cuando tenga que serlo; dejarlo para más adelante supondría una pérdida de tiempo y se traduciría en la adquisición de hábitos incorrectos de que después tendríamos que olvidar
gráficos26
Como no podía ser de otra manera… este teclado de arriba esta hecho con nuestro programa de edición vectorial favorito.
Sacamos a escena un Rectángulo mientras mantenemos «Control» pulsado. Al deslizar el ratón debemos notar lo siguiente:
*
Si el movimiento es diagonal (unos 45º) la proporción de los lados no se pierde y tendremos la certeza de que lo que creamos es un cuadrado perfecto con todas sus propiedades
gráficos27
*
Si en un momento dado de la creación del objeto decidimos mover el ratón en horizontal o vertical, la altura o el ancho se mantienen fijos
gráficos28
Una vez creado el Rectángulo editamos los tiradores (recordemos que tenemos que hacerlo con «Control» pulsado):
*
Los tiradores cuadrados editados en diagonal mantienen la proporcionalidad del rectángulo original
gráficos29
*
Los tiradores, editados en horizontal o en vertical, restringen el alto o el ancho
gráficos30
El tirador circular hará que el radio de las tangencias en X y en Y sean iguales
gráficos31
Al pasar a los transformadores de rotación e inclinación la tecla «Control» sigue teniendo propiedades:
*
Los tiradores de rotación permiten controlar giros de 15º al igual que los de inclinar
gráficos32
El ángulo de 15º es ideal para poder hacer gran cantidad de ediciones pero puede que en cualquier otro momento nos interesen saltos de otro valor (como 10º). Para ello accedemos al cuadro Archivo/Preferencias de Inkscape…/Pasos y escogemos el valor para el ángulo de rotación
gráficos33
Tengamos siempre en cuenta que es un cambio que se guardará y permanecerá las próximas veces que abramos Inkscape por lo que dejamos el valor de 15º ya que es el valor más útil.
Tanto con los transformadores de escala como con los de inclinación y rotación podemos desplazar el objeto con solo mantener pulsado el ratón y arrastrar. Esta operación con «Control» pulsado, restringe los movimientos al eje X y al Y. Esto último ocurre igual si se desplaza un nodo.
*
Si lo que se mueve es un tirador de un nodo el giro vuelve a ser de 15º
gráficos34
Hay más ocasiones en las que encontramos este tipo de salto. Enumerarlas todas sería interminable así que si hemos comprendido el modo de trabajar de la tecla «Control» aprovecharemos todas sus posibilidades para garantizar la precisión en nuestros diseños siempre que la necesitemos.
Una posibilidad más a tener en cuenta con respecto a la tecla «Control» es la de retroceso con «Control+Z». Tenemos otras posibilidades para ir hacia atrás en nuestros trabajos como Edición/Deshacer o el icono habitual, pero «Control+Z» es la mejor opción por la rapidez que supone.
Ir hacia adelante es «Control+Y»
Ah!… y un a última y útil función de la tecla «Control»: junto con la rueda del ratón hace Zoom In y Zoom Out.
0.12.- TECLA SHIFT
gráficos35
*
Es la tecla para acumular objetos o nodos seleccionados. En ese sentido podríamos traducirla como tecla para la selección múltiple (los modos de selección se estudian más adelante).
*
En la edición con los transformadores de escalado puede traducirse como usar como origen el centro de giro (ya sabe que el centro de giro se representa con un signo «+» cuando están en pantalla los transformadores de rotar e inclinar, y que lo puede desplazar con el ratón).
*
En la edición de rotar e inclinar se traduciría por usar como centro de giro el punto opuesto de la caja del objeto
0.13.- TECLA ALT
A veces puede que esté seleccionado un objeto pero cuando pretendamos moverlo Inkscape cambia la selección por el que está más arriba o situaciones similares. En ese caso comenzaremos la edición de desplazamiento con «Alt» pulsado; de este modo la selección queda anclada y no se producirán ese tipo de situaciones.
0.14.- SELECCIÓN DE OBJETOS Y NODOS
Pongamos que hemos sacado a escena numerosos objetos y, sobre todo, que unos se tapan a otros. La selección y manipulación puede convertirse en un problema.
Lo recomendable es un poco de orden y que organización del trabajo por capas pero si no es el caso Inkscape ofrece unas cuantas posibilidades para seleccionar objetos en estas condiciones.
*
Selección ordenada
Inkscape es capaz de ir pasando la selección de un objeto a otro de una manera ordenada mediante el uso de la tecla «tab»
gráficos37
La lógica que sigue Inkscape en esta secuencia de selección de objetos es el de Ordenación; primero el del fondo, después el que está más arriba, y así hasta el que está arriba del todo.
En la secuencia de selección de nodos Inkscape sigue un orden horario.
*
Selección hacia abajo
Si hay muchos objetos tapándose unos a otros podemos recurrir a seleccionar varias veces con la tecla «Alt» pulsada. Así Inkscape será sensible a objetos que están totalmente tapados por otros. Esta utilidad no sirve en la selección de nodos.
*
Selección múltiple
Simplemente seleccionamos objetos o nodos mientras tenemos «Shift» pulsado.
*
Deseleccionar un objeto
Volvemos a hacer clic sobre un objeto o nodo seleccionado. Si queremos conservar otros objetos o nodos ya seleccionados mantendremos «Shift» pulsado.
*
Selección de caja
Incluiremos todos los objetos (uno o varios) que se quieren seleccionar dentro de un rectángulo virtual hecho con la herramienta Seleccionar. Si estamos seleccionando nodos operaremos igual pero con la herramienta Editar nodos o tiradores seleccionada.
*
Selección por contacto
Nos aseguremos de no tener ningún objeto seleccionado, pulsamos «Alt» y describimos con el ratón una trayectoria; los objetos que sean tocados por esa línea quedan seleccionados.