Instalar Linux -Ubuntu- en Windows, usando Wubi (parte 1)
En este post vamos a aprender a instalar Linux cuando ya tenemos alguna versión de Windows en nuestro equipo. La distribución que usaremos será Ubuntu, que es una de las más populares. Las instrucciones están orientadas a la instalación de la versión 10.04 (de 2010), por lo que es posible que la apariencia de alguno de los menús haya cambiado un poco, pero las instrucciones son básicamente las mismas.
Este material forma parte del curso Iniciación al Sistema Operativo Linux que tenemos disponible de forma gratuita en la modalidad de autoformación (para acceder a él basta con entrar en nuestra plataforma Moodle y registrarse como usuario), pero hemos querido también publicarlo en el blog para que los que aún no son usuarios de esta plataforma puedan acceder a él.
Comenzamos por tanto la instalación:
Para ello vamos a utilizar una aplicación: Wubi (Windows-based Ubuntu Installer) que nos permite instalar Ubuntu como una aplicación de Windows, es decir, sin necesidad de modificar las particiones en nuestro disco duro, y con la posibilidad de desinstalarlo como si fuera un aplicación más, a través del desinstalador de programas de Windows (o de cualquier otro que utilicemos).
Básicamente, Wubi crea un directorio «\Ubuntu» en el directorio raíz, y en él copia los ficheros que le son necesarios para arrancarlo (hacer boot) además de una imagen del sistema de ficheros. Además, modifica el menú de arranque de Windows incluyendo la opción de Ubuntu como alternativa a la de Windows, que en cualquier caso queda por defecto.
Lo primero, para la instalar Wubi, es irnos a la pagina web de la aplicación :
http://wubi-installer.org/
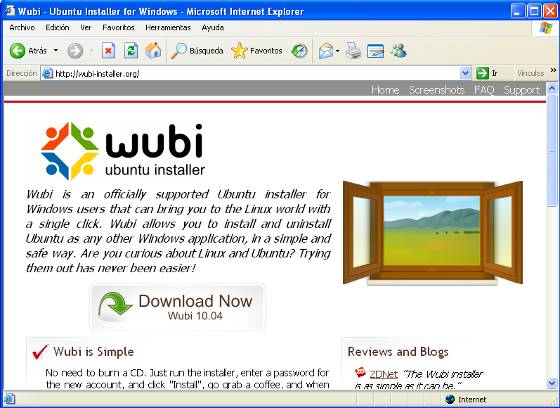
Comprobamos que cumplimos los requerimientos mínimos:
- Espacio en disco duro: 5 GB
- Sistema operativo: Windows 98, 2000, XP, Vista ó 7
- Memoria: 384 MB
y a continuación pulsamos en el botón Download Now Wubi 10.04, apareciéndonos el siguiente cuadro de dialogo:
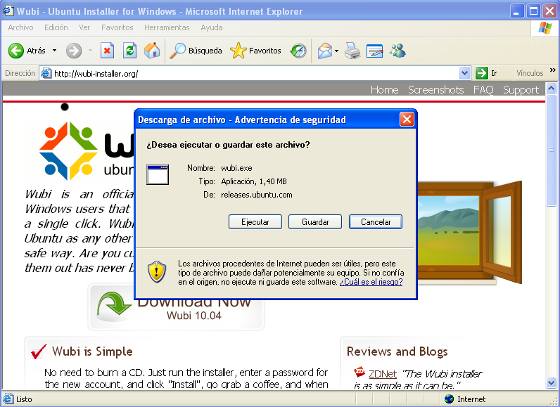
Pulsamos en Ejecutar y nos aparece otro cuadro de dialogo.
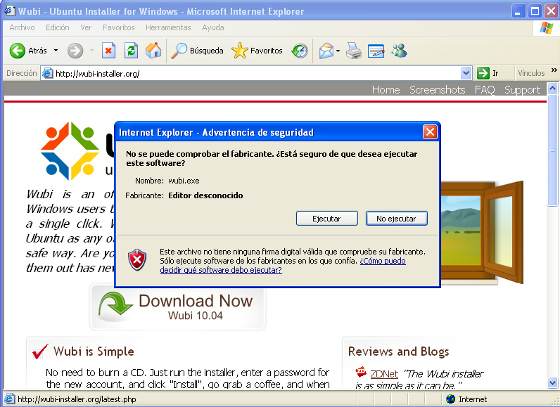
Volvemos a pulsar en Ejecutar…
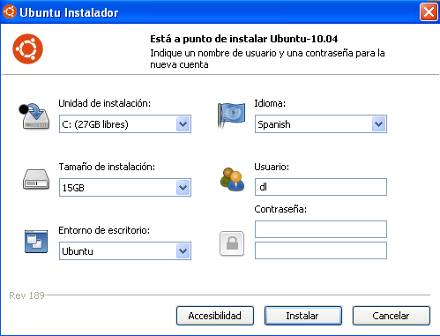
Y una vez descargado y ejecutado el archivo, nos aparece otra ventana, en la que podemos configurar los siguientes parámetros.
-Unidad de instalación: en que disco la vamos a instalar. Por defecto nos selecciona nuestra unidad C.
Tamaño de la instalación: que espacio en disco le vamos a asignar a nuestra instalación. Por defecto nos asignará 17 GB y aunque con 15 ó 20 GB puede valer,si tenemos espacio suficiente, mejor elegir el máximo: 30 GB
-Entorno de escritorio: Aquí podemos escoger el entorno, por defecto nos instala Ubuntu, aunque podemos escoger, GNOME, KDE,…
-Idioma: Seleccionamos en este caso Spanish (Español)
-Usuario: Pondremos el nombre de usuario que nos servirá para iniciar la sesión.
-Contraseña: Escribiremos una contraseña para acceder, en los dos cuadros escribiremos la misma contraseña.
Una vez escrito esto, pulsamos en Instalar y nos aparece este cuadro de dialogo:

Lo desbloqueamos y comienza la instalación.
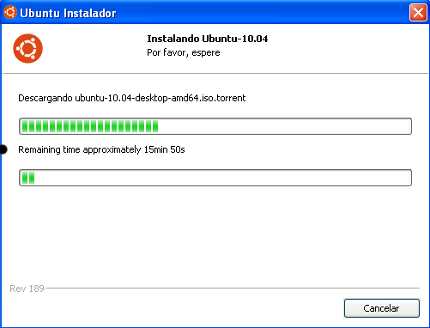
Mientras descarga la versión de Ubuntu nos va indicando el tiempo que queda, que estará en función de la conexión a Internet que tengamos.

Seleccionamos la opción que más nos interese. Nosotros marcamos «Reiniciar ahora» y pulsamos en Terminar para que se reinicie el ordenador y nos aparezca el siguiente menú:
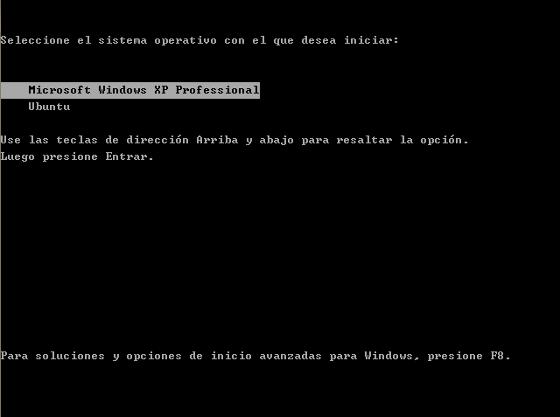
Seleccionamos Ubuntu de las opciones que nos ofrece (aunque como se ve, podríamos seguir utilizando Windows, XP, que es el sistema operativo que teníamos originalmente instalado en este equipo) , y vamos a comenzar la instalación de Ubuntu.
Para no alargarnos más por hoy, lo dejamos justo aquí, pero continuaremos en el próximo post, con la finalización de la instalación y con las instrucciones para realizar este mismo proceso en ordenadores más antiguos (tipo Pentium IV, por ejemplo) con arquitectura de 32 bits.
Esta entrada tiene 2 comentarios
Los comentarios están cerrados.
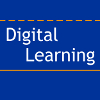
[…] para hacer particiones para la instalación de Linux, os recomendamos este tutorial que explica cómo instalar y ejecutar Ubuntu directamente en Windows usando un programa llamado Wubi). Dependiendo de la distribución de Linux que usemos, es probable […]
excelente blog……….