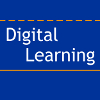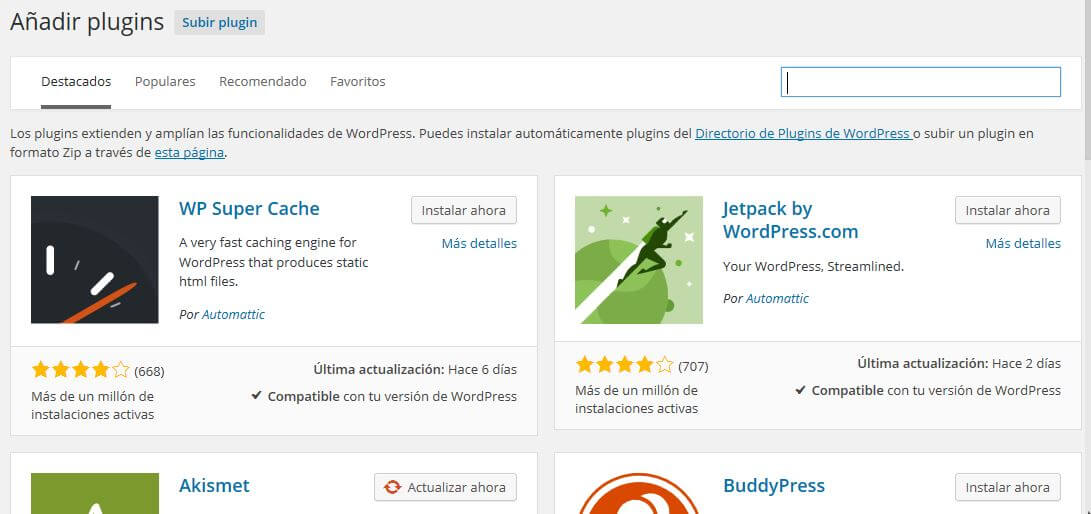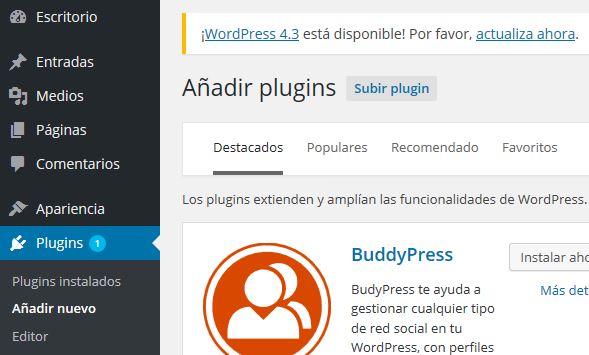2. Instalar Plugins
HOY APRENDERÁS: Cómo se instala un plugin, tanto gratuito como de pago
2.1. Instalar un plugin gratuito
Para instalar un nuevo plugin, basta con entrar en Plugins → Añadir nuevo, buscar el que queremos en el repositorio de WordPress y pinchar en “Instalar ahora”.
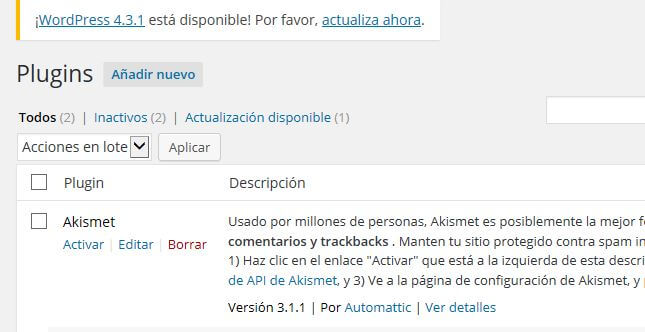
Una recomendación importante es que tengamos cuidado a la hora de instalar nuevos plugins, ya que a veces suele haber alguna incompatibilidad, ya sea entre plugins, entre un plugin y un tema (quizá por estar alguno de los dos obsoleto) o incluso entre un plugin y la versión de WordPress que tengamos). Por ello, es conveniente que instalemos sólo un plugin cada vez, y comprobemos que todo funciona correctamente, ya que si instalamos muchos de una sola vez, y algo falla, será más complicado encontrar el causante.
Además, es bueno tener en cuenta que mientras más plugins instalemos, más crecerá en tamaño y más recursos necesitará nuestra web para funcionar, por lo que es posible que se ralentice el tiempo de carga, empeorando la experiencia de los usuarios que accedan a ella. La recomendación sería instalar sólo los imprescindibles, y si vamos a dejar de usar alguno de ellos por un tiempo, mejor desinstalarlo.
A continuación tenéis un videotutorial de ejemplo sobre la instalación de un plugin gratuito de WordPress (en este caso Contact Form 7):
[restrict paid=true]
2.2. Instalar un plugin de pago
Aparte de los plugins gratuitos, que nos suelen dar bastantes posibilidades, muchos profesionales se dedican a la creación de plugins de pago, que pueden contar con más funcionalidades y un soporte más cuidado (aunque hay excepciones).
Estos plugins no se encuentran en el buscador de WordPress, y generalmente la forma de instalarlos es subir o cargar en nuestro panel de control de WordPress un fichero comprimido que hayamos recibido una vez realizado el pago en la página del creador del plugin.
Nota: Hemos de tener en cuenta que la forma de instalar un plugin de pago es distinta de la de un tema de pago. En el caso del tema, teníamos que subir el fichero zip manualmente a nuestro Hosting, desde el Panel de Control del Hosting, mientras que en el caso del plugin sí es posible hacerlo desde el propio Escritorio de WordPress.
Para subir el archivo zip entramos en Plugins → Añadir Nuevo → Subir plugin, y pinchando en “Examinar” escogemos el archivo comprimido en zip y le damos a “Instalar Ahora”, con lo que nuestro plugin deberá quedar completamente instalado como cualquiera de los gratuitos.
Finalmente, entraremos en nuestra lista de plugins y lo activaremos.
Como recomendación a la hora de buscar plugins de pago, siempre es importante que revisemos bien qué versión de WordPress soporta ese plugin, ya que si por ejemplo nuestro WordPress está en versión 4.4 y el plugin sólo está comprobado a partir de la 4.5 (o hasta la 4.1), podría no funcionar correctamente (no es algo exacto, sobre todo si indica que es compatible hasta la versión X. En muchas ocasiones sigue siendo válido para versiones posteriores, pero debemos comprobarlo).
En el caso de que no funcione correctamente, la solución podría ser actualizar WordPress a una versión más reciente, esperar a que el plugin soporte la versión que tenemos (podemos incluso comentarle el problema al autor en su web o blog por si nos indicara que en breve lo solucionará) o simplemente buscar otro plugin con funcionalidad similar y que sí soporte nuestra versión.
HOY HAS APRENDIDO: Cómo se instala un plugin, tanto gratuito como de pago
[/restrict]